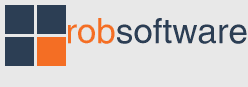| Q: | RobSoftware Print Screen does not print when I click on the RobSoftware Print Screen icon. |
| A: | Press the Print Screen key if you want to send a screenshot to the printer. On most keyboards you can find the Print Screen (or PrintScrn) key in the upper right hand corner, next to the Pause and Scroll Lock keys. |
|
| Q: | If I print a screen capture of the entire screen I can hardly read the text. |
| A: | Reduce the print margins and print in landscape mode. This can increase the size of the printed screen capture by 75% and will greatly enhance readability. |
|
| Q: | Does RobSoftware Print Screen influence printing in other applications? |
| A: | No. RobSoftware Print Screen does not change the default Windows printer settings. |
|
| Q: | I have configured RobSoftware Print Screen to hide the taskbar icon. How do I get it back? |
| A: | If you start RobSoftware Print Screen a second time the configuration screen pops up. |
|
| Q: | What parts of the screen are printed? |
| A: | The printed image looks exactly like what is on your screen. What You See Is What You Get.
Note: RobSoftware Print Screen does not print full screen ms-dos sessions in graphics mode (text mode is supported), screensavers and video overlays (used by some video programs or 3d games). |
|
| Q: | How to uninstall Robsoftware Print Screen? |
| A: | RobSoftware Print Screen can be uninstalled the same way most software can be uninstalled.
In the search box on the Windows taskbar, type "Control Panel" and select it from the results.
Select Programs > Programs and Features.
Press and hold (or right-click) on Robsoftware Print Screen and select Uninstall or Uninstall/Change. Then follow the directions on the screen.
|
|